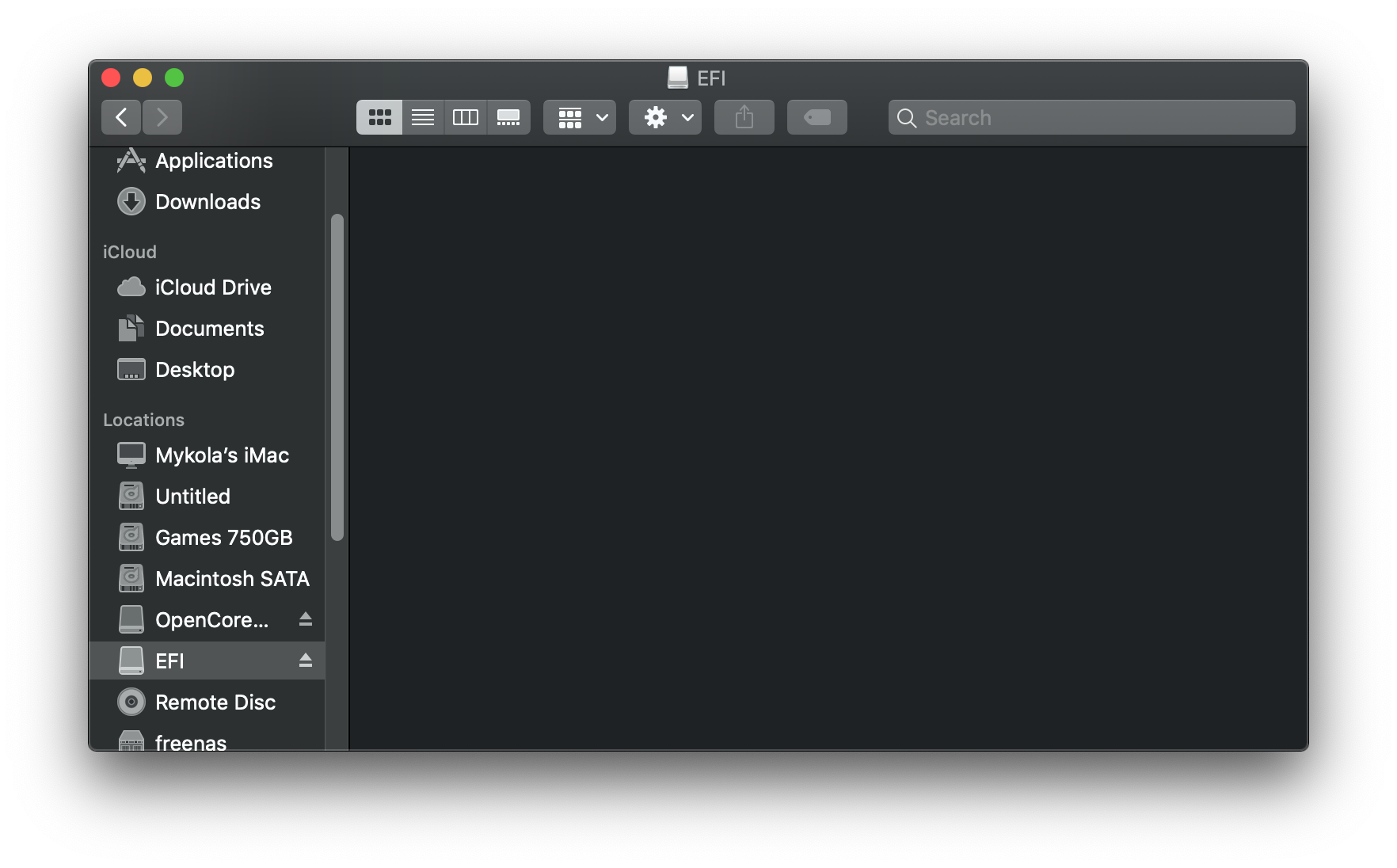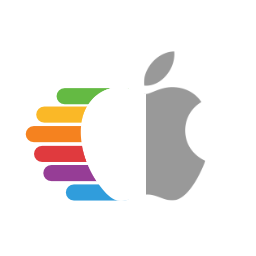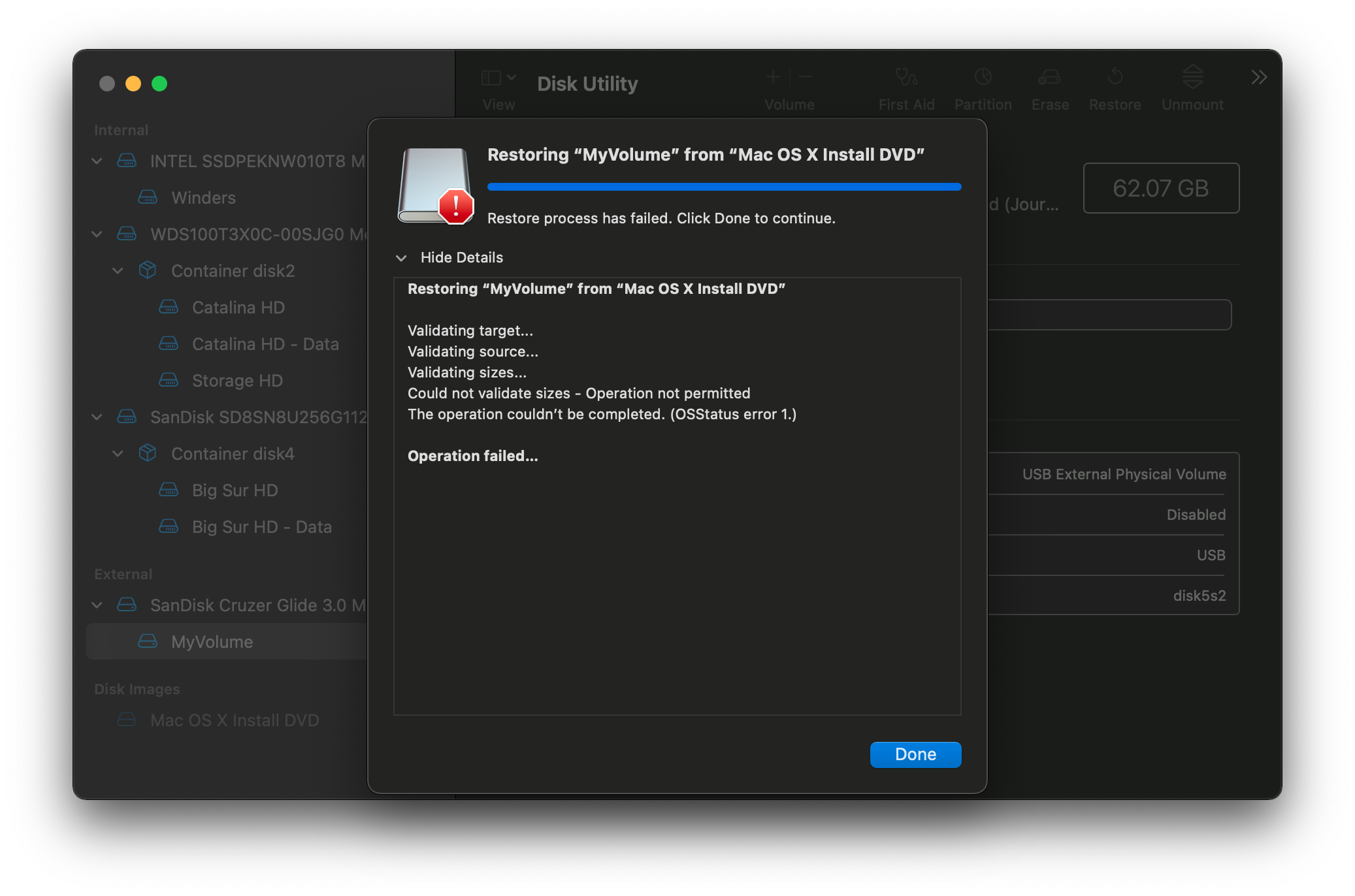# 在 macOS 中创建安装器
- 支持的版本:0.6.4
虽然你不需要进行一次完全重新安装以使用 OpenCore,但是建议一些用户对他们的引导管理器升级进行完全的重新安排。
我们将会以获得一份 macOS 副本为开始。如果你只是想制作一个 OpenCore 启动盘,你可以跳过这个部分并跳转到格式化 USB。对其他的人,你可以从 App Store 下载 macOS 或者使用 gibMacOS。
# 下载 macOS:较新版本
- 这个方式允许你下载 macOS 10.13 和更高版本,对于 10.12 和更低版本请查看下载 macOS:传统版本
在一台安装了 macOS 的设备上,获取你想要安装的 macOS 版本,只需直接进入 App Store 并下载想要的操作系统发行版,然后继续查看 创建安装器。
如果需要明确的操作系统发行版,或者无法从 App Store 下载,你可以使用实用工具 gibMacOS。
那么现在我们来获取 gibMacOS,然后将它提取到一个本地的目录。
然后运行 gibMacOS.command:
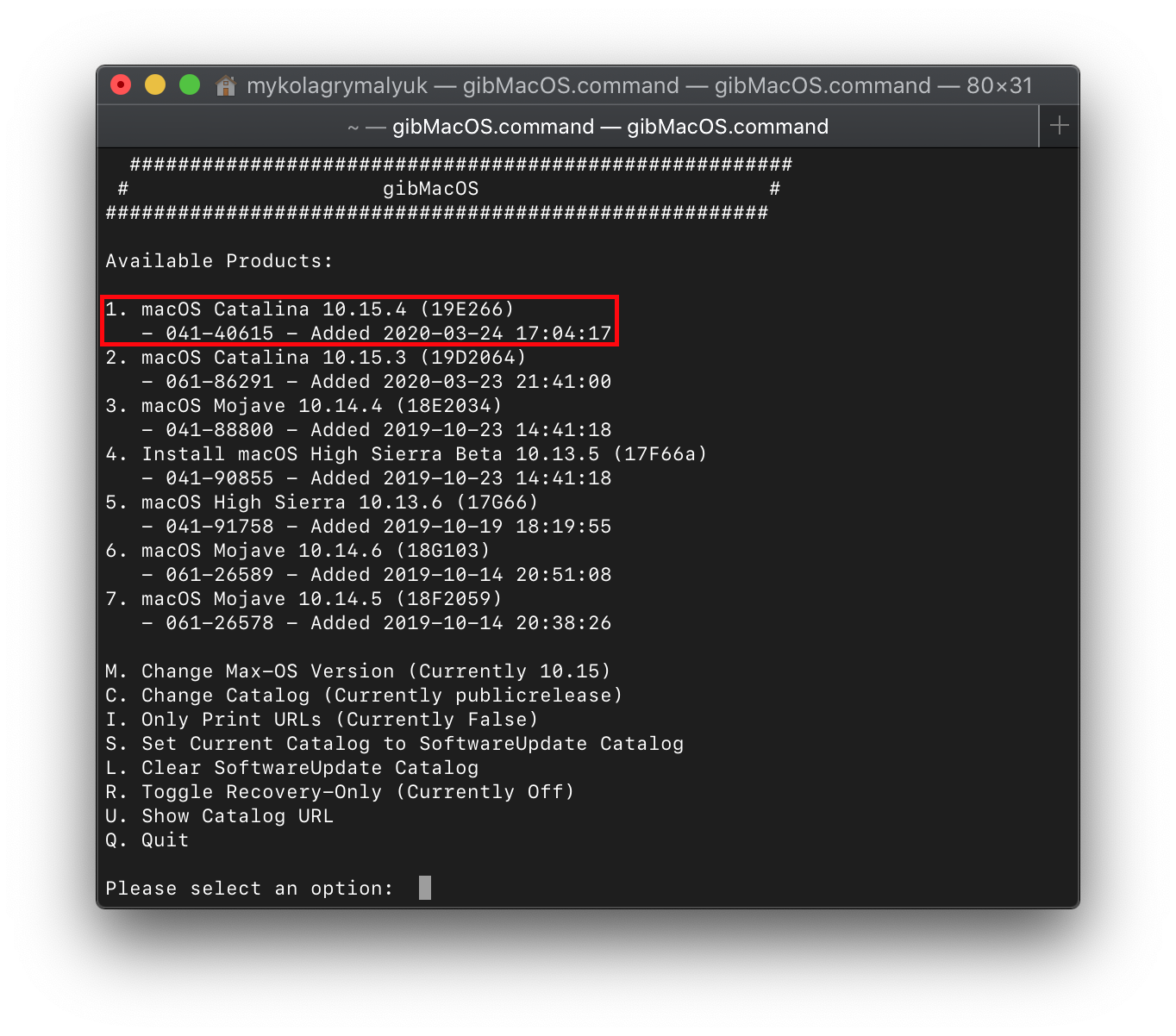
就如你所看到的一样,我们获得了 macOS 安装器的一个优质列表。如果你需要测试版的 macOS,你可以选择 C. Change Catalog。在这个示例中我们将选择 1:
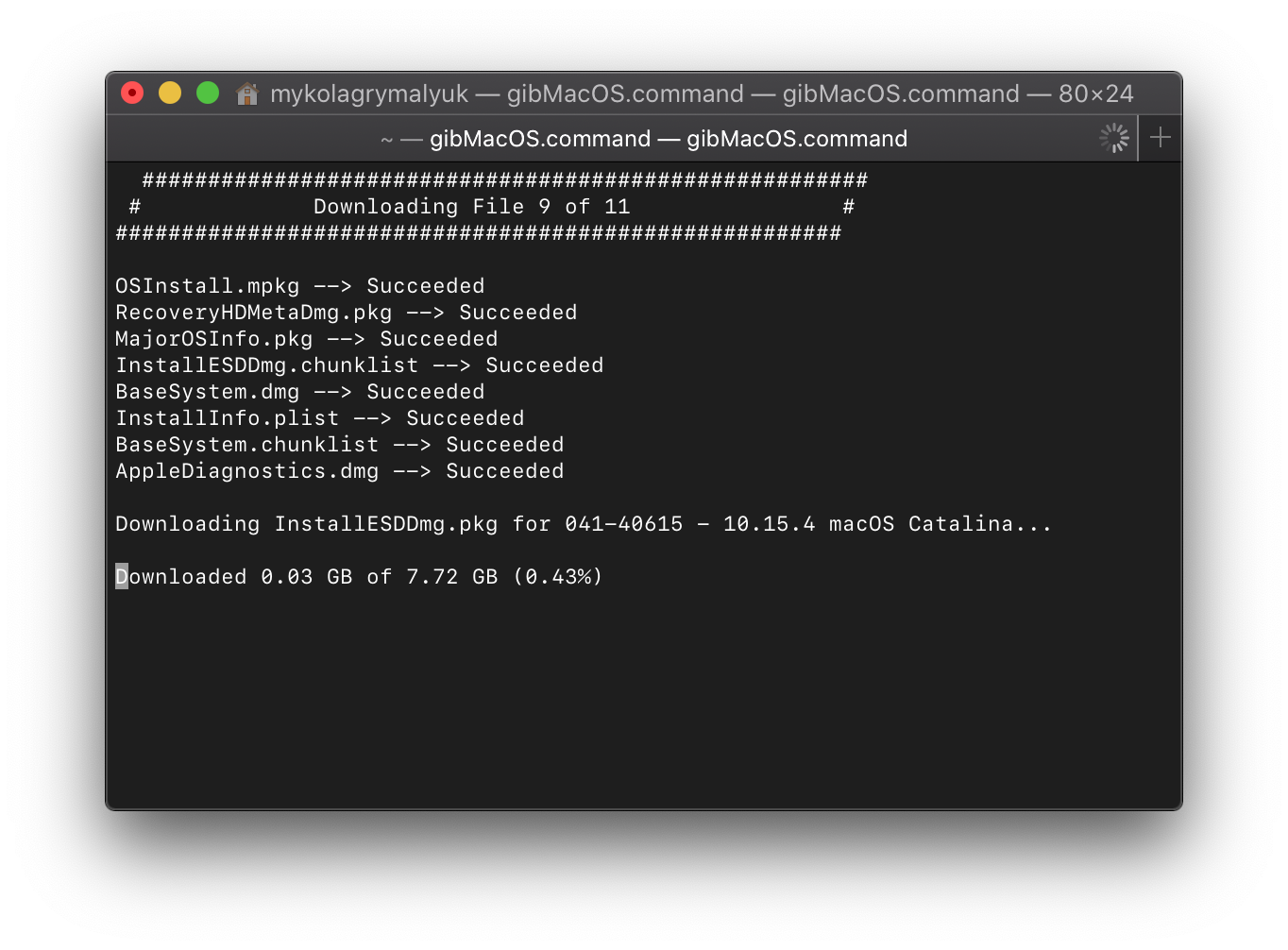
- macOS 11 Big Sur 注意事项:由于这个操作系统是全新的,某些问题依旧需要系统来解决。更多信息请参阅此处:OpenCore 和 macOS 11: Big Sur
- 对于第一次使用的用户,我们推荐 10.15 Catalina
- Nvidia 显卡注意事项:记得确认你的硬件是否支持较新的操作系统,请参阅硬件限制
这会需要一定的时间,因为我们正在下载总共 8GB+ 的 macOS 安裝程序,所以强烈推荐在你等待的时候阅读剩下的指南。
一旦完成,我们必须提取安装程序或者构建它:
# 提取安装程序
对于 macOS 11 和更高版本,Apple 现在将安装器打包在了 InstallAssistant(安装助理)包中。它会位于 gibMacOS/macOS Downloads/:
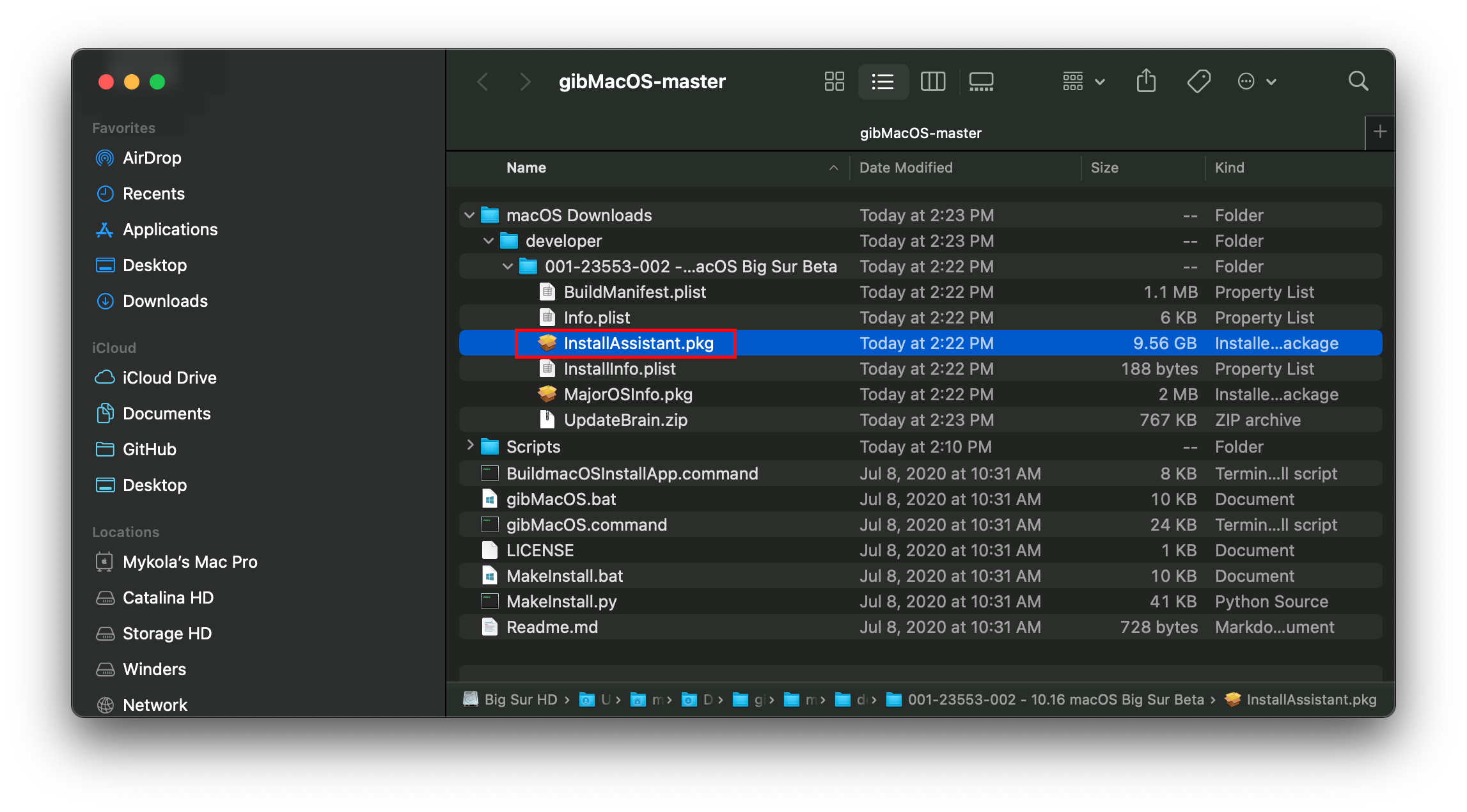
运行 InstallAssistant.pkg 然后选择你要用于启动的驱动器,这将是 Install.app 被放置到的位置:

一旦完成,你应该可以在你的应用程序目录中找到它:
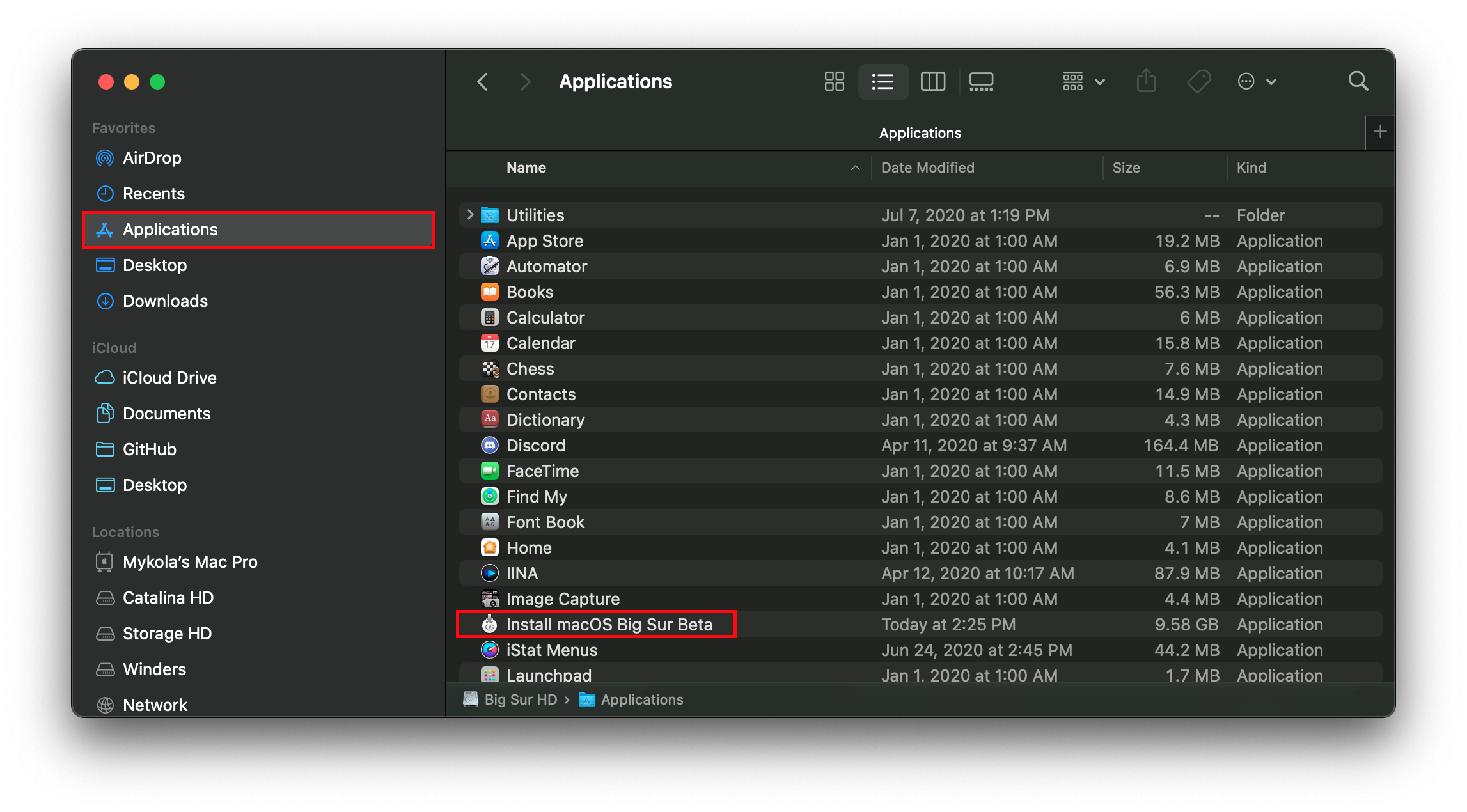
这样就可以跳转至创建安装器以完成你的工作了。
# 构建安装程序
对于 macOS 10.15 和更低版本,安装器将会被作为多个部分下载,所以需要被构建。此处我们需要运行 BuildmacOSInstallApp.command:
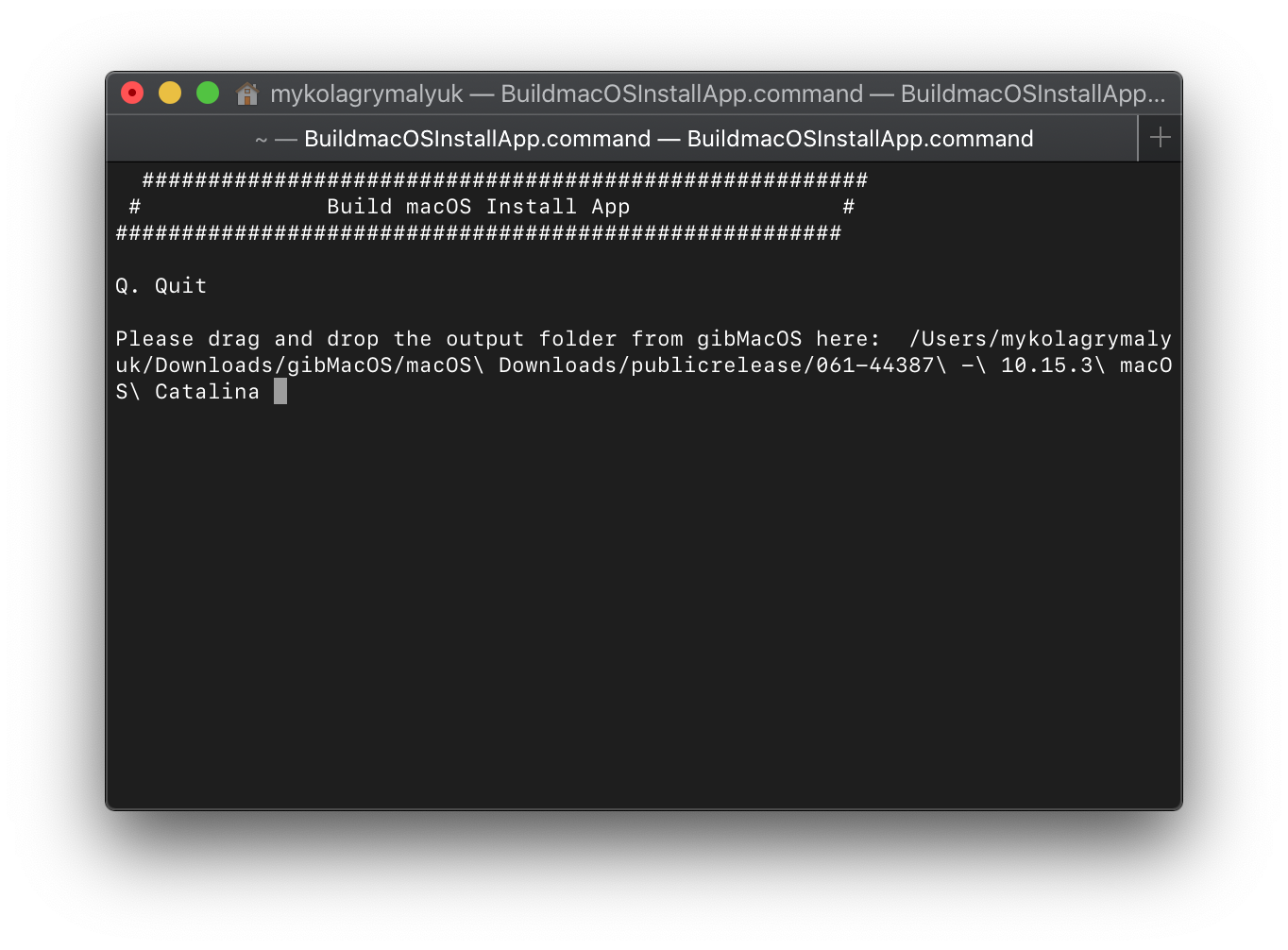
程序将会提示您放入已经下载到 gibMacOS 目录中的 macOS Downloads 下的文件。
在访达中,进入下载了文件的目录然后把它拖放到命令行中,或者“Cmd+C”并将它粘贴至终端内。
一旦任务完成,退出这个实用工具。你将会在目录中找到安装文件。
将新构建的安装程序移动到应用程序目录——这将简化下一个部分。
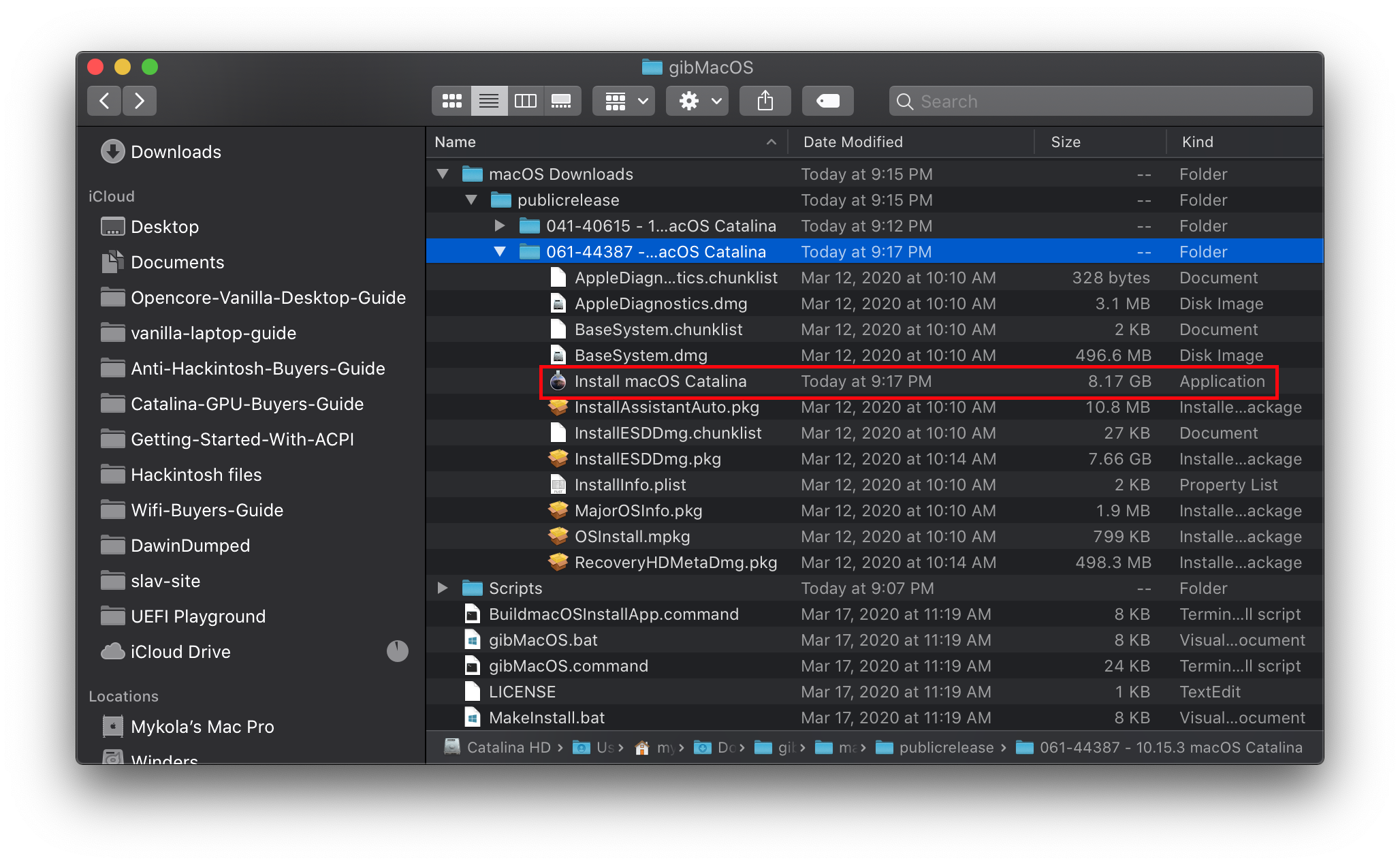
这样就可以跳转至创建安装器以完成你的工作了。
# 下载 macOS:传统版本
- 此方式允许你下载很多的旧版本 OS X,当前支持所有 OS X 的英特尔版本(10.4 至当前版本)
获取传统版本的 macOS:离线方式(支持 10.10-10.12)
# 传统版本 macOS:离线方式
此方式允许我们从 Apple 下载完整的安装器,但是限制到了 10.10 Yosemite,所以更旧的操作系统需要通过下方提到的“在线方式”获取。
跳转到下方的其中一个链接以开始:
- How to upgrade to OS X Yosemite(如何升级到 OS X Yosemite)
- How to upgrade to OS X El Capitan(如何升级到 OS X EI Capitan)
- How to upgrade to macOS Sierra(如何升级到 macOS Sierra)
译者注:上方链接页面暂时只有英文版本。如果您想获得中文文档,请点击这里。但是,中文版本的页面可能与英文版本有一些出入。
在第 4 步中,你将会看到 Sierra 的 InstallOS.dmg 或 EI Capitan 及更旧操作系统的 InstallMacOSX.dmg。下载你需要的版本,一个 .pkg 文件将会提供给你。
取决于你在什么操作系统中,你可以运行脚本并跳转到创建安装器,但如果你遇到了此错误:
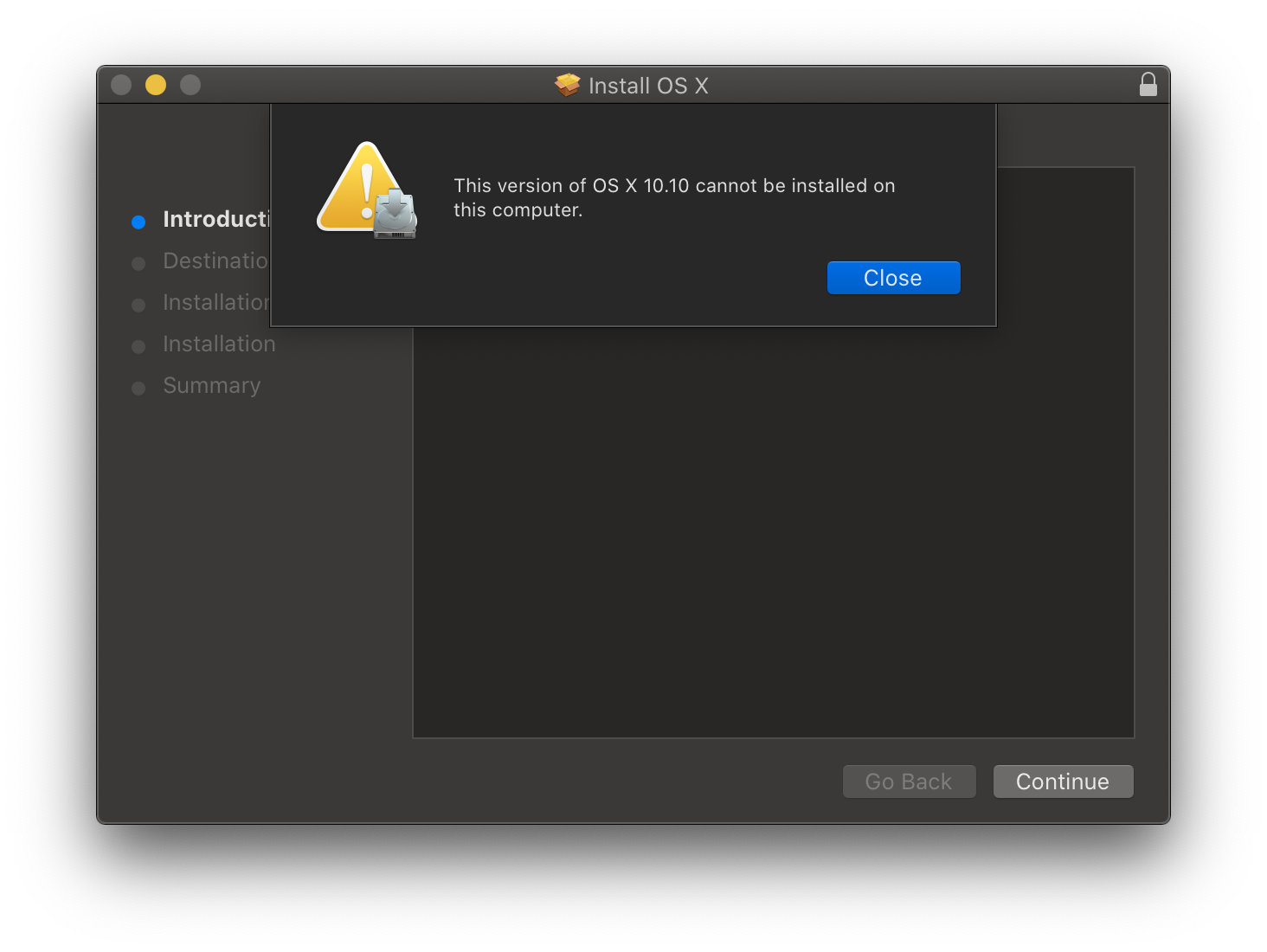
这说明我们需要手动提取安装程序。
# 提取安装程序
获取 InstallMacOSX/InstallOS.dmg 并挂载以开始:
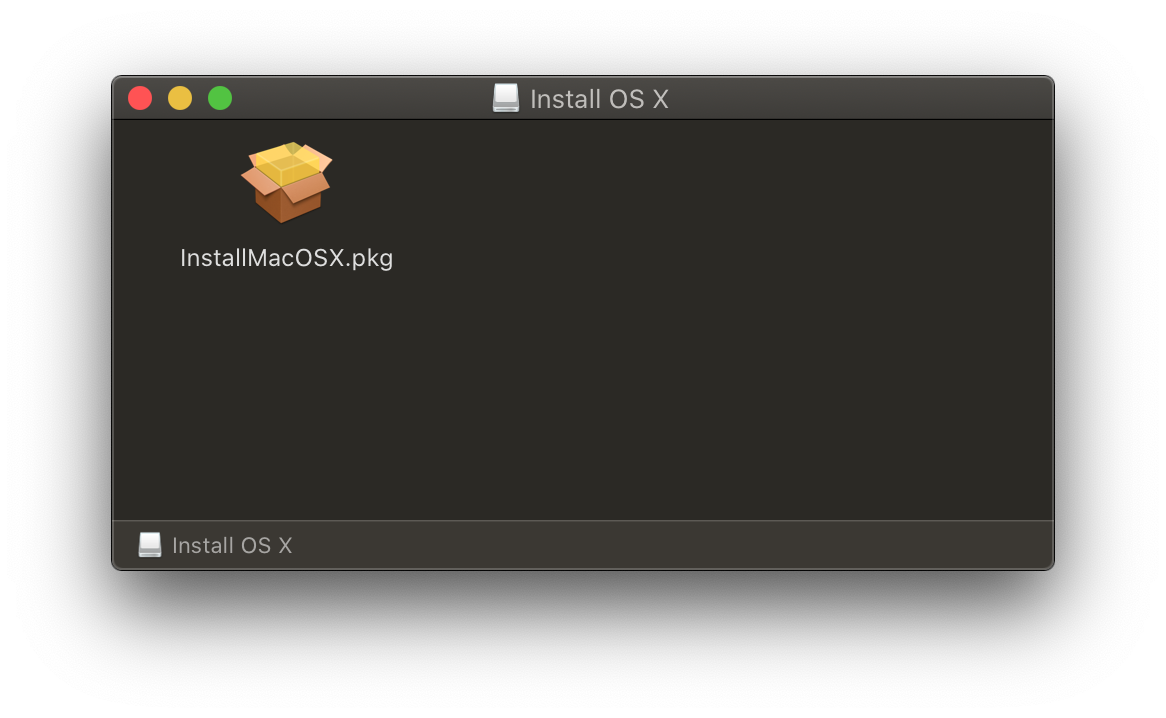
下一步,我们来打开终端窗口,然后在我们的桌面创建一个文件夹来做准备。每次运行一行:
cd ~/Desktop
mkdir MacInstall && cd MacInstall
现在我们到了好玩的部分了,解压安装器(记注,这可能需要花费一些时间):
- 对于 EI Capitan(10.11)和更旧的操作系统:
xar -xf /Volumes/Install\ OS\ X/InstallMacOSX.pkg
- 对于 Sierra(10.12):
xar -xf /Volumes/Install\ macOS/InstallOS.pkg
接下来,运行下面的命令(一次一行):
- Yosemite:
cd InstallMacOSX.pkg
tar xvzf Payload
mv InstallESD.dmg Install\ OS\ X\ Yosemite.app/Contents/SharedSupport/
mv Install\ OS\ X\ Yosemite.app /Applications
- El Capitan:
cd InstallMacOSX.pkg
tar xvzf Payload
mv InstallESD.dmg Install\ OS\ X\ El\ Capitan.app/Contents/SharedSupport/
mv Install\ OS\ X\ El\ Capitan.app /Applications
- Sierra:
cd InstallOS.pkg
tar xvzf Payload
mv InstallESD.dmg Install\ macOS\ Sierra.app/Contents/SharedSupport/
mv Install\ macOS\ Sierra.app /Applications
一旦完成,你就可以跳转到创建安装器了!
获取传统版本的 macOS:在线方式(支持 10.7-10.15)
# 传统版本 macOS:在线方式
此方式允许我们从 Apple 下载传统版本的 macOS,包括 10.7 到当前版本,但是这些支持恢复模式的安装器,所以需要安装器内部有互联网连接
你将会使用 macrecovery.py 作为替代以开始。此工具实际上已经捆绑在了 OpenCorePkg 中:
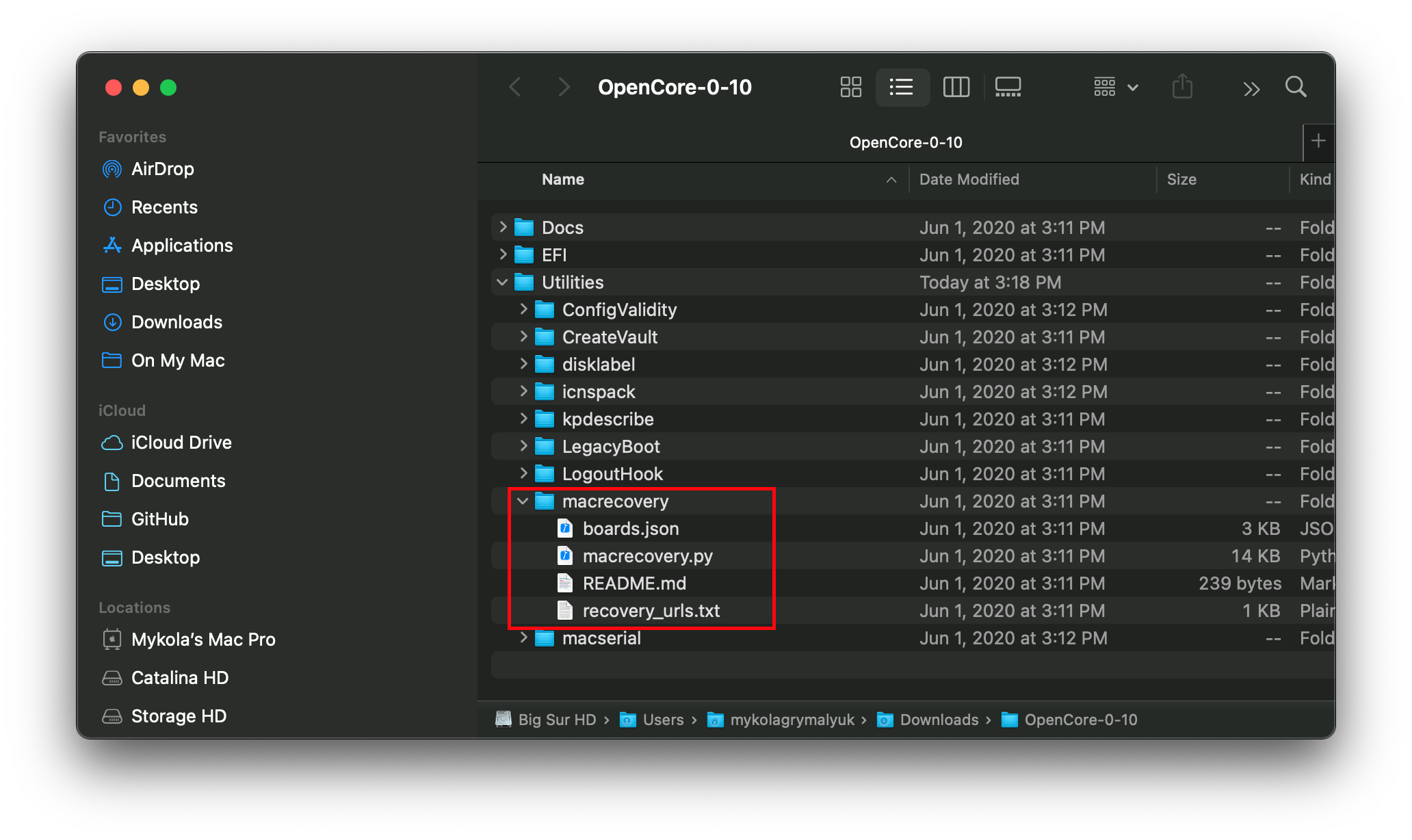
对于运行的说明非常简单,选择下方的其中一个命令,具体取决于你想要下载哪一个操作系统:
- 注意:0.6.4 和更旧的 macrecovery.py 的构建已损坏,你需要从下载 master 分支的副本下载它并使用置于
Utilities/macrecovery/目录下的那一个
# Lion(10.7):
python ./macrecovery.py -b Mac-2E6FAB96566FE58C -m 00000000000F25Y00 download
python ./macrecovery.py -b Mac-C3EC7CD22292981F -m 00000000000F0HM00 download
# Mountain Lion(10.8):
python ./macrecovery.py -b Mac-7DF2A3B5E5D671ED -m 00000000000F65100 download
# Mavericks(10.9):
python ./macrecovery.py -b Mac-F60DEB81FF30ACF6 -m 00000000000FNN100 download
# Yosemite(10.10):
python ./macrecovery.py -b Mac-E43C1C25D4880AD6 -m 00000000000GDVW00 download
# El Capitan(10.11):
python ./macrecovery.py -b Mac-FFE5EF870D7BA81A -m 00000000000GQRX00 download
# Sierra(10.12):
python ./macrecovery.py -b Mac-77F17D7DA9285301 -m 00000000000J0DX00 download
# High Sierra(10.13)
python ./macrecovery.py -b Mac-7BA5B2D9E42DDD94 -m 00000000000J80300 download
python ./macrecovery.py -b Mac-BE088AF8C5EB4FA2 -m 00000000000J80300 download
# Mojave(10.14)
python ./macrecovery.py -b Mac-7BA5B2DFE22DDD8C -m 00000000000KXPG00 download
# Catalina(10.15)
python ./macrecovery.py -b Mac-00BE6ED71E35EB86 -m 00000000000000000 download
# 最新版本
# 例如:Big Sur(11)
python ./macrecovery.py -b Mac-E43C1C25D4880AD6 -m 00000000000000000 download
# 注意,Apple 暂时从恢复模式目录中删除了 Big Sur
# 希望 Apple 能在收假后解决这个问题
在终端中运行此处的一行命令,一旦完成,你将会得到类似下面的输出:
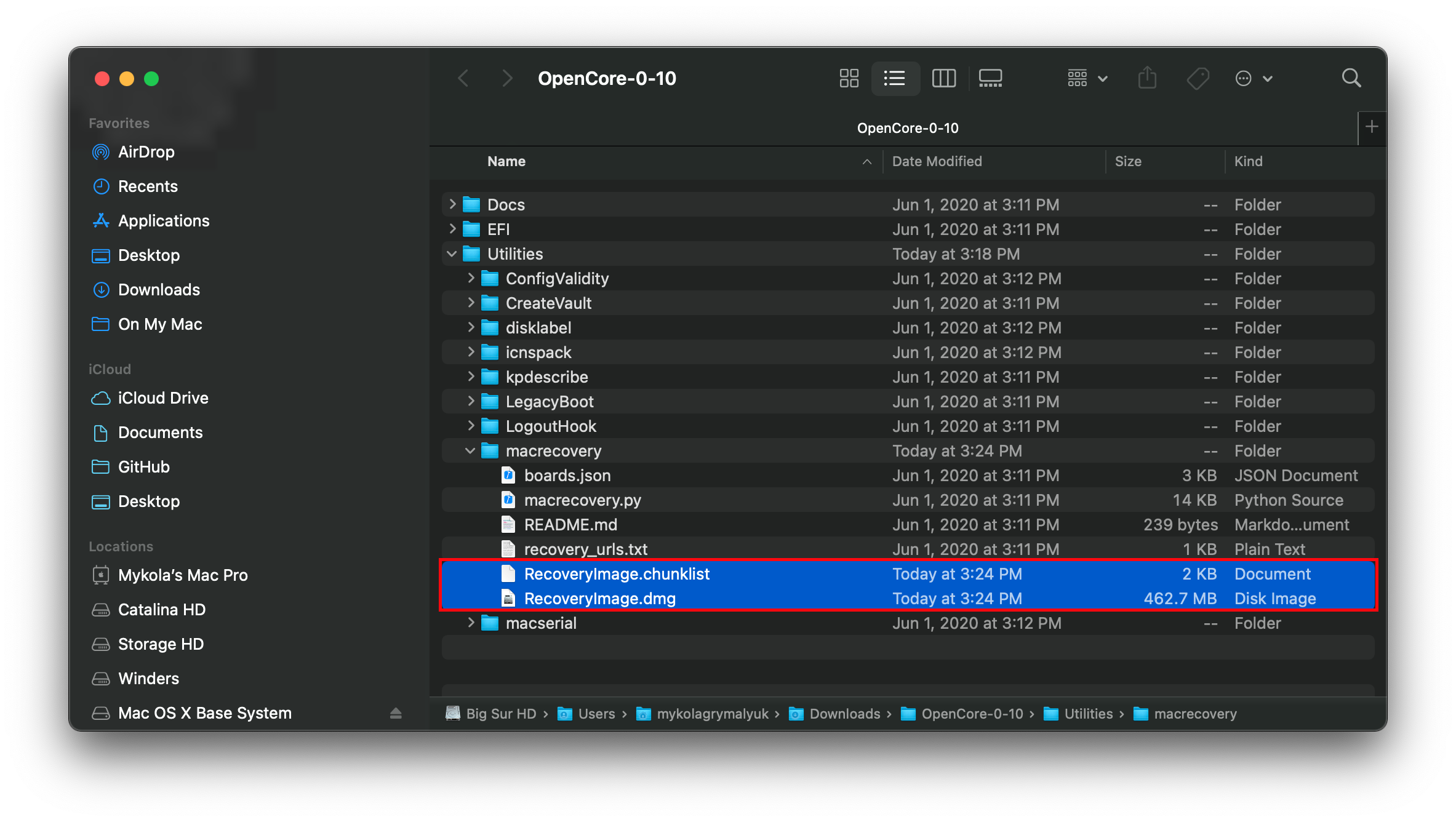
一旦这项工作完成,使用 GUID 分区表将你的 USB 驱动器格式化为 FAT32 格式:
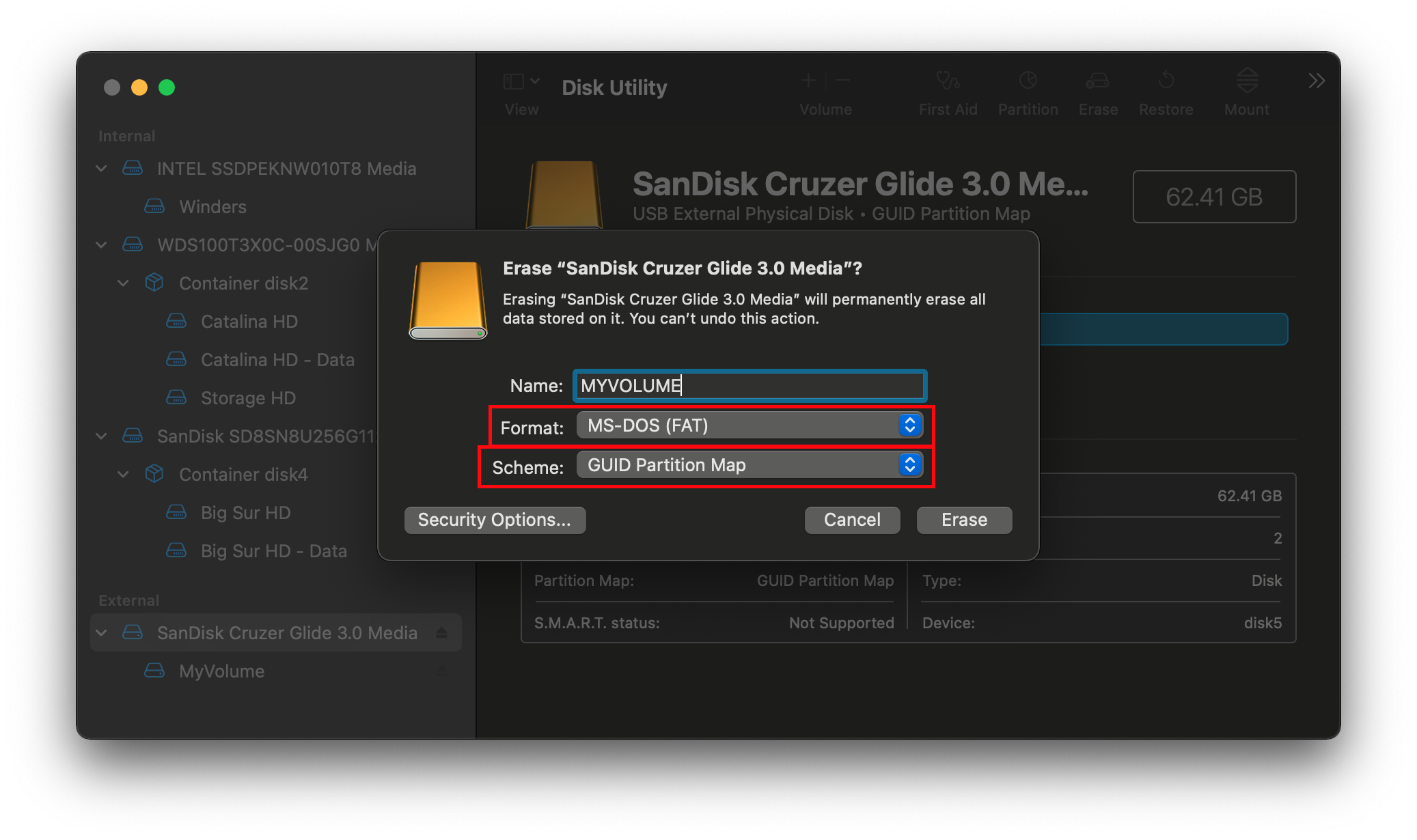
最后,在此驱动器的根目录创建一个名为 com.apple.recovery.boot 的文件夹,并且将新下载的 BaseSystem 或恢复模式映像(RecoveryImage)文件放进去:

至此,你可以跳转到配置 OpenCore 的 EFI 源了
获取传统版本的 macOS:磁盘映像(支持 10.4-10.6)
# 传统版本 macOS:磁盘映像
此方式依赖从 Apple 或 Acidanthera 的托管映像,并将其恢复到您的驱动器。
# Acidanthera 的映像
以下的安装器是从真正的 Mac 的还原磁盘中拉取出的,其 SMBIOS 锁已移除,OS X 本身的内容未以任何方式进行修改。
# Apple 的映像
注意,这些镜像需要你有一个 Apple 开发者账号以访问。
# 恢复驱动器
现在来到了有趣的部分,你需要首先打开你刚刚下载的 dmg 并挂载它。现在打开磁盘工具并将你的驱动器格式化为使用 GUID 分区表的 macOS 扩展(HFS+)格式:
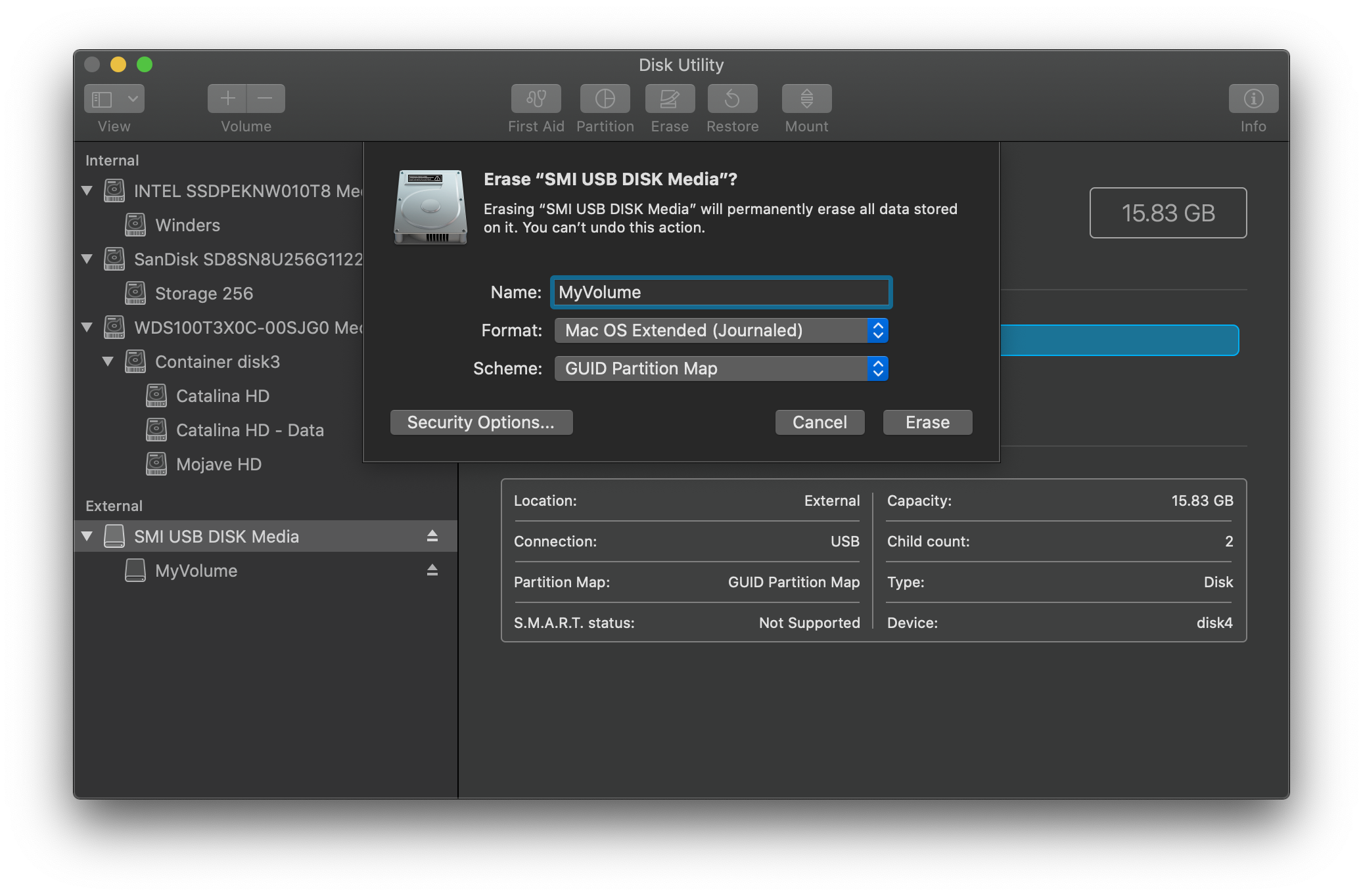
接下来有 2 个可以跟随的选项:
# ASR
在这里,您只需简单地打开终端并运行以下命令:
sudo asr restore -source /Volumes/Mac\ OS\ X\ Install\ DVD -target /Volumes/MyVolume -erase -noverify
- 注意:这可能与您的配置不一致,请对照更改:
- 将
/Volumes/Mac\ OS\ X\ Install\ DVD更改为你所挂载的磁盘镜像的名称 - 将
/Volumes/MyVolume更改为你的 USB 上宗卷的名称
- 将
这将会花费一定的时间,但你一旦完成,即可跳转到配置 OpenCore 的 EFI 源
# 磁盘工具
由于磁盘工具的一些让人讨厌的问题,在系统完整性保护打开的情况下,很多的恢复都会失败。如果你遇到问题,我们推荐你使用 ASR 方式或者关闭系统完整性保护。
打开磁盘工具以开始,你应该在侧边栏中同时看到你的 USB 驱动器和磁盘映像。在这种情况下,选择恢复
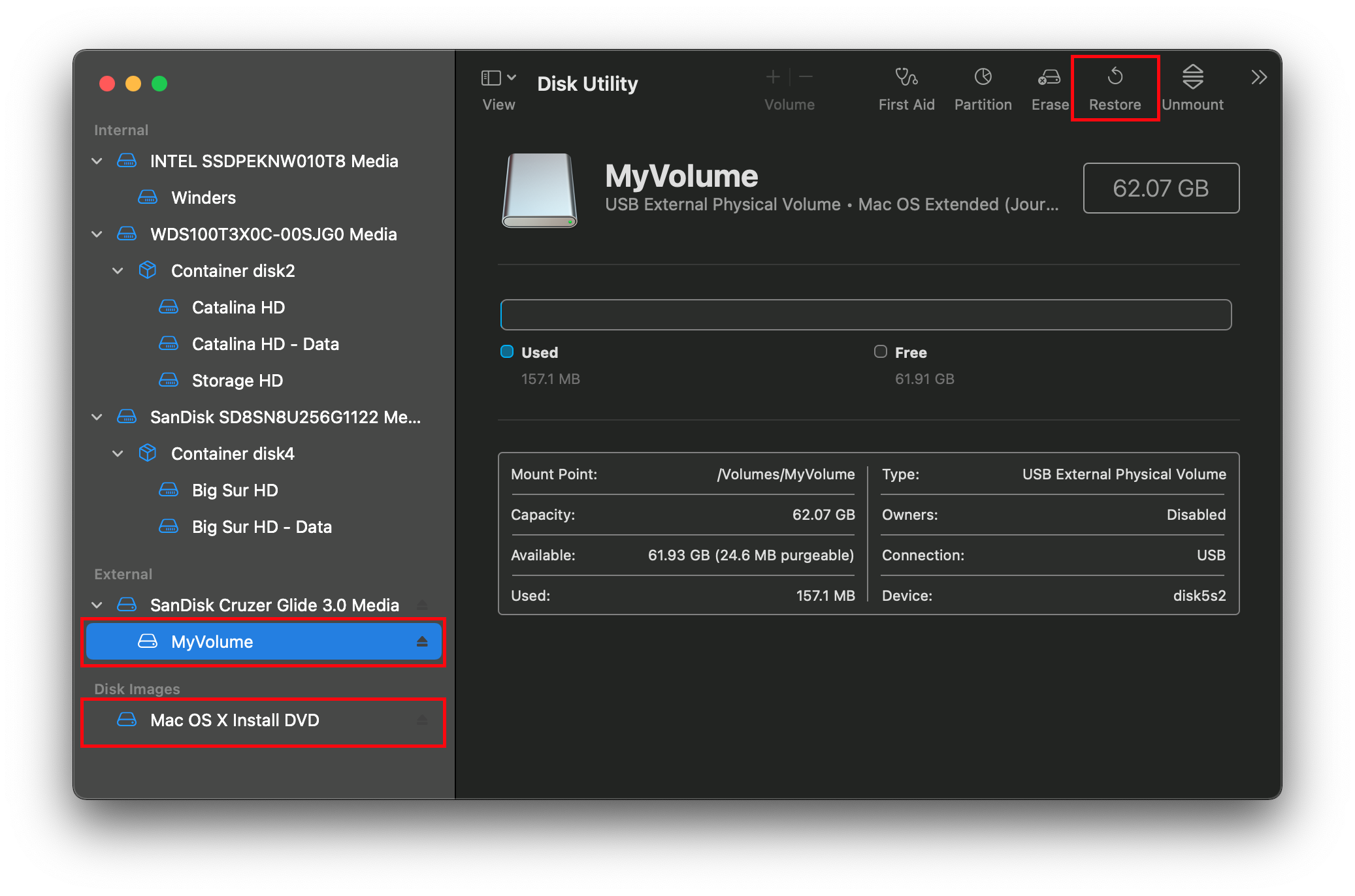
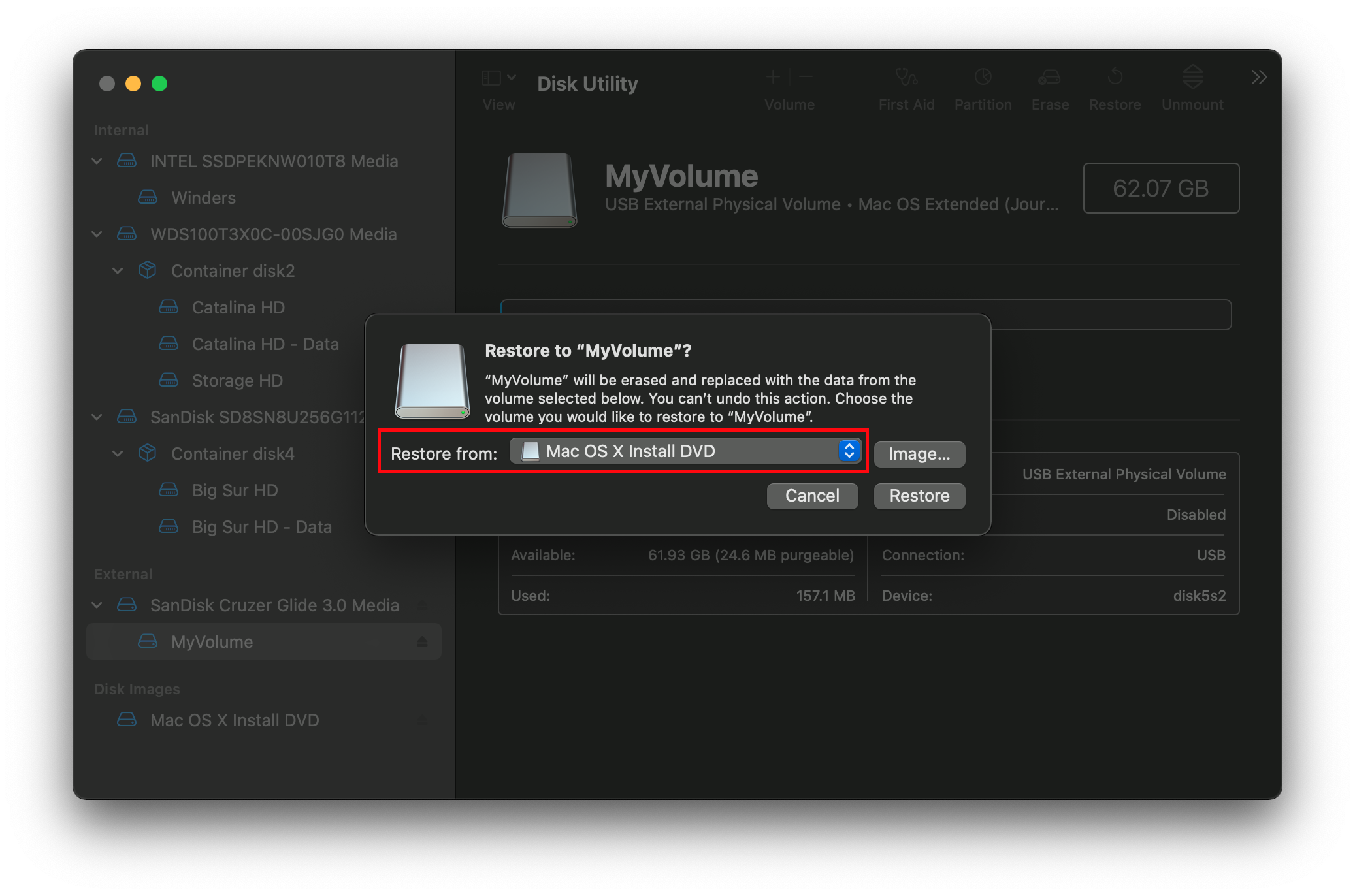
这将会花费一定的时间,但你一旦完成,即可跳转到配置 OpenCore 的 EFI 源
# 创建安装器
现在我们将要格式化 USB 驱动器以准备 macOS 安装程序和 OpenCore。我们要使用 GUID 分区表和 macOS 扩展(HFS+)分区格式。这将会创建两个分区:主要的 MyVolume 和另一个用于让你的固件获取引导文件以启动的,名为 EFI 的分区。
- 注意:默认情况下,磁盘工具只会显示分区——按 Cmd/Win+2 以显示所有设备(或者你也可以点按“视图”按钮)
- 注意 2:跟随“传统版本的 macOS:在线方式”部分的用户可以跳转到配置 OpenCore 的 EFI 源
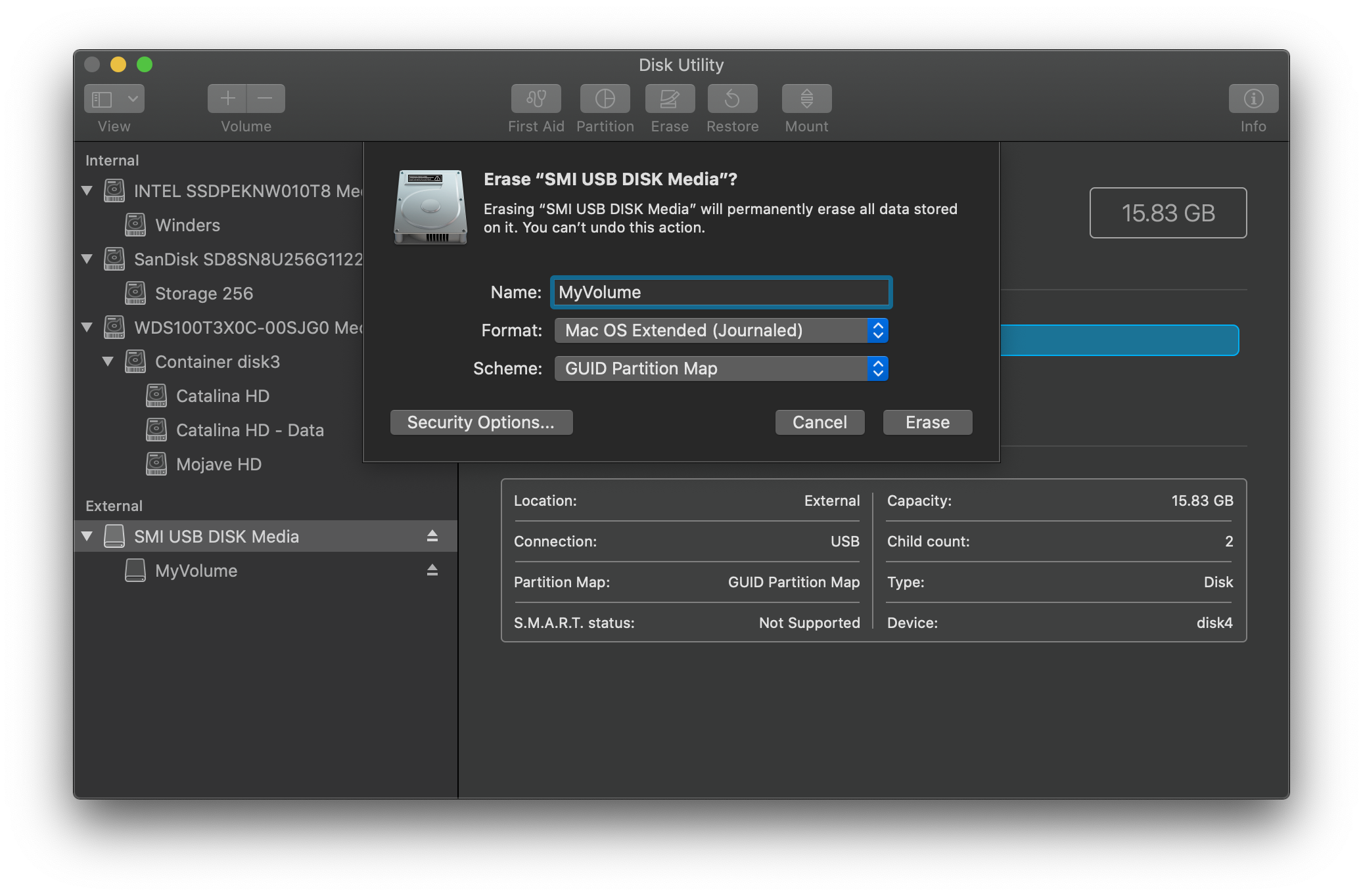
然后运行 Apple 提供的 createinstallmedia 命令。注意,此命令是为已经格式化,并且名称为 MyVolume 的 USB 驱动器准备的:
译者注:上方链接页面的简体中文版本请点击这里。
sudo /Applications/Install\ macOS\ Big\ Sur.app/Contents/Resources/createinstallmedia --volume /Volumes/MyVolume
这将会花费一些时间,所以你可能会需要获得一杯咖啡或者继续阅读指南(说句公道话,你真的不应该在没有阅读整篇指南前一步一步地跟随这份指南)。
你也可以将 createinstallmedia 中的路径替换为你的安装程序所在的路径(驱动器的名称也一样)。
传统版本的 createinstallmedia 命令
从 Apple 自己的网站上拉取的:How to create a bootable installer for macOS
译者注:上方链接页面的简体中文版本:如何创建可引导的 macOS 安装器
# Catalina
sudo /Applications/Install\ macOS\ Catalina.app/Contents/Resources/createinstallmedia --volume /Volumes/MyVolume
# Mojave
sudo /Applications/Install\ macOS\ Mojave.app/Contents/Resources/createinstallmedia --volume /Volumes/MyVolume
# High Sierra
sudo /Applications/Install\ macOS\ High\ Sierra.app/Contents/Resources/createinstallmedia --volume /Volumes/MyVolume
# Sierra
sudo /Applications/Install\ macOS\ Sierra.app/Contents/Resources/createinstallmedia --volume /Volumes/MyVolume
# El Capitan
sudo /Applications/Install\ OS\ X\ El\ Capitan.app/Contents/Resources/createinstallmedia --volume /Volumes/MyVolume --applicationpath /Applications/Install\ OS\ X\ El\ Capitan.app
# Yosemite
sudo /Applications/Install\ OS\ X\ Yosemite.app/Contents/Resources/createinstallmedia --volume /Volumes/MyVolume --applicationpath /Applications/Install\ OS\ X\ Yosemite.app
# Mavericks
sudo /Applications/Install\ OS\ X\ Mavericks.app/Contents/Resources/createinstallmedia --volume /Volumes/MyVolume --applicationpath /Applications/Install\ OS\ X\ Mavericks.app --nointeraction
# 传统设置
对于不支持 UEFI 启动的系统,查看下面的部分:
配置传统启动
你需要跟随下面的说明来开始:
- BootInstall_IA32.tool 或者 BootInstall_X64.tool
- 这可以在 OpenCorePkg 中的
/Utilties/LegacyBoot/目录下找到
- 这可以在 OpenCorePkg 中的
- USB 安装器(在之前创建的)
在你的 OpenCore 构建的文件夹中,打开 Utilities/LegacyBoot。你会找到一个名为 BootInstall_ARCH.tool 的文件。这是用来在你需要的驱动器上安装 DuetPkg 的工具。
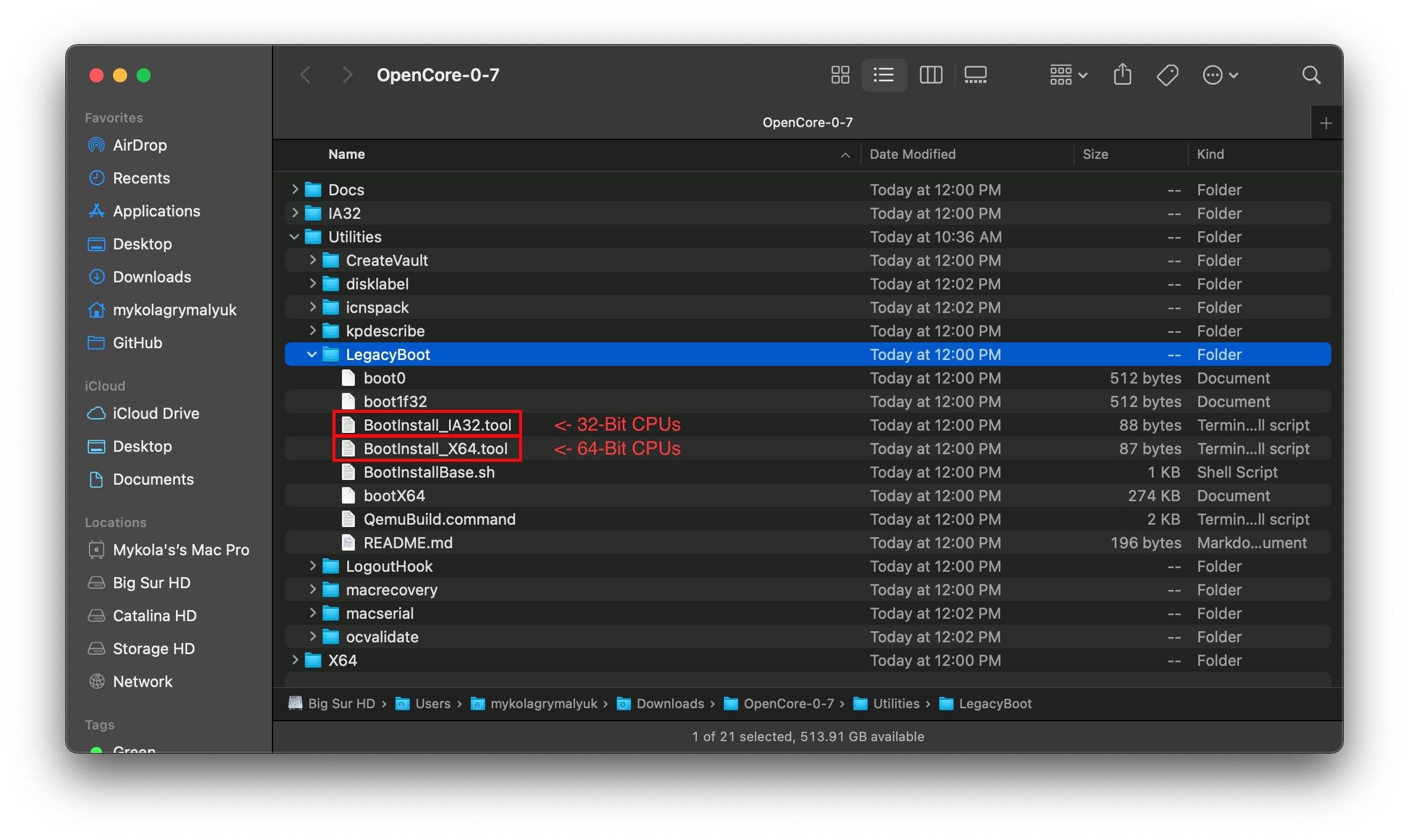
现在配合 sudo运行此命令(否则此工具很可能无法使用):
# 如果你的 CPU 是 32 位的,请将 X64 替换为 IA32
sudo ~/Downloads/OpenCore/Utilities/legacyBoot/BootInstall_X64.tool
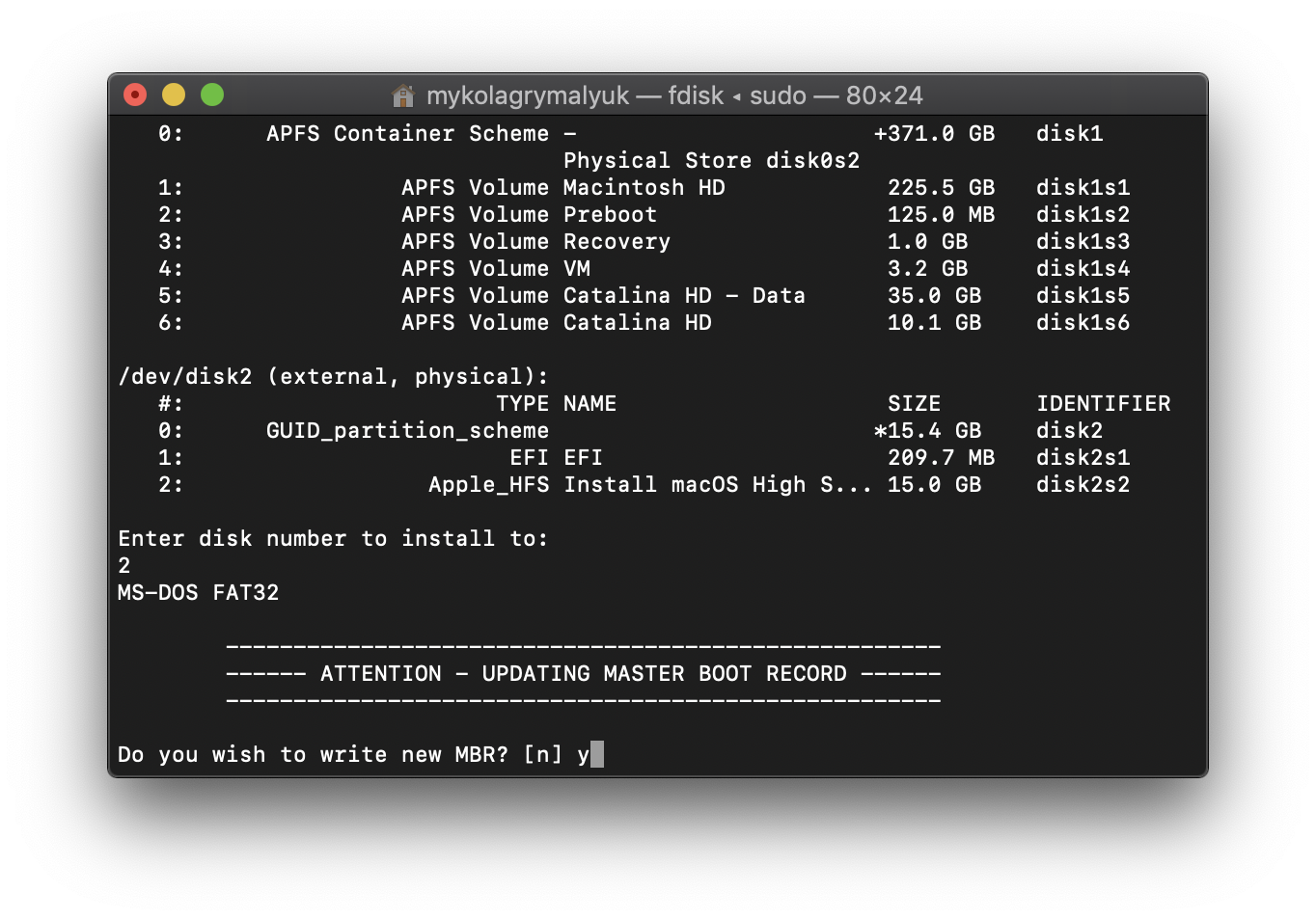
这将会给你一个可用磁盘的列表,选择你需要的,你将会被提示要写入一个新的主引导记录。按 [y] 以选择“确定”,然后你就完成了。
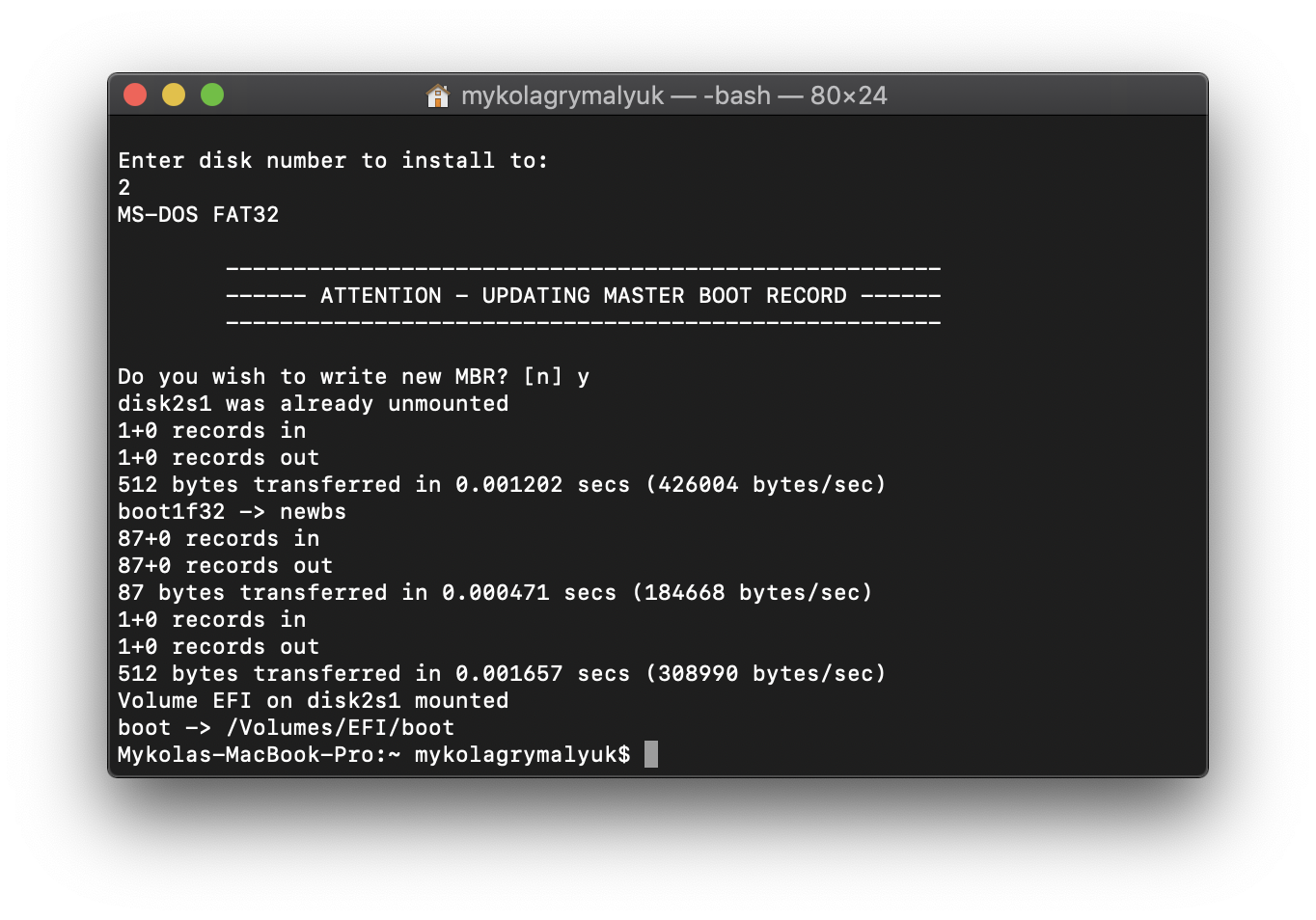
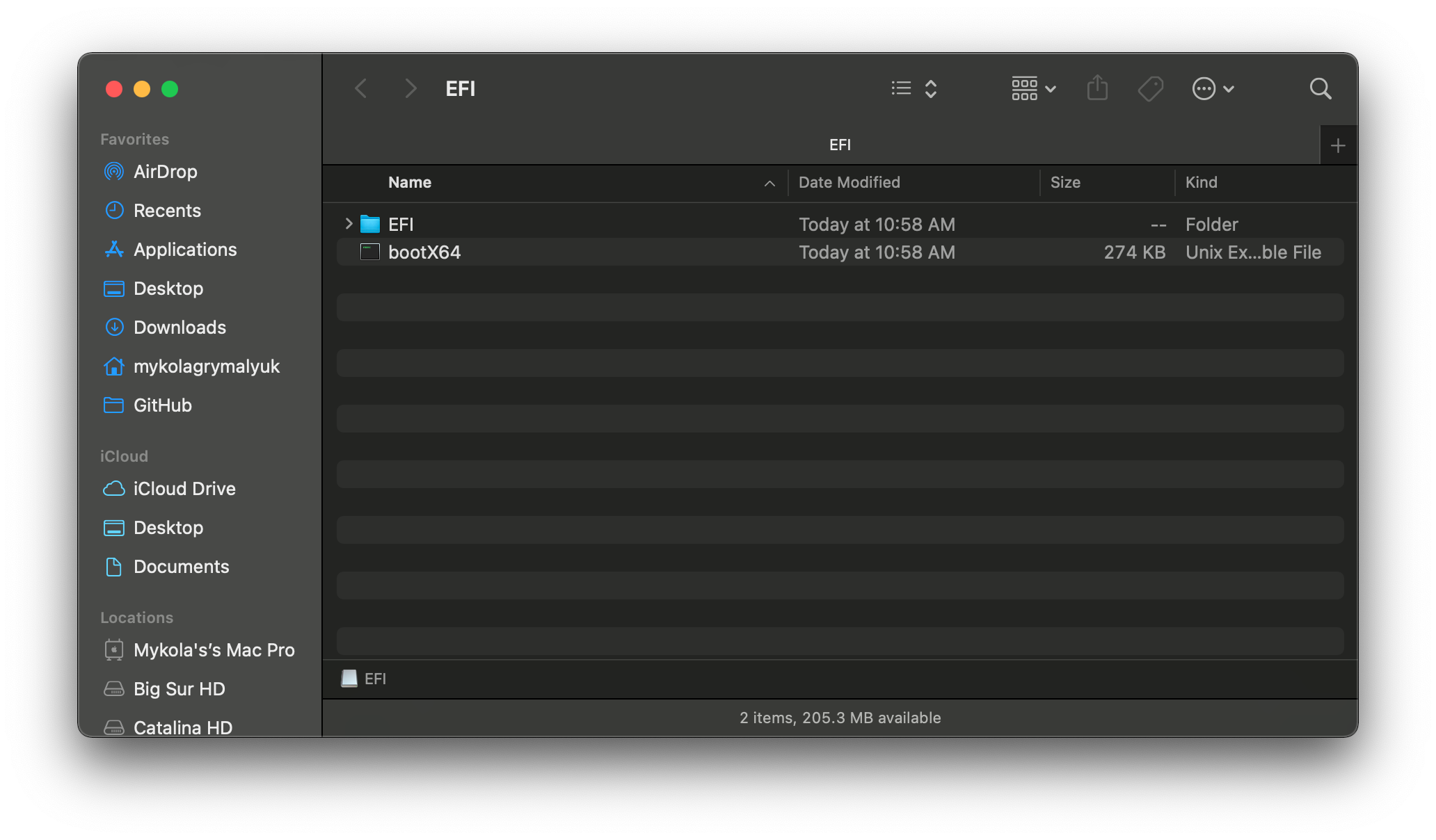
这将会为你提供一个带有 bootia32 或 bootx64 文件的 EFI 分区
# 设置 OpenCore 的 EFI 环境
设置 OpenCore 的 EFI 环境很简单——你需要做的就是挂载我们的 EFI 分区。EFI 分区会在我们使用 GUID 分区表格式化的时候就被创建好,但是默认情况下不会被挂载,这时我们的朋友 MountEFI 就要出场了:
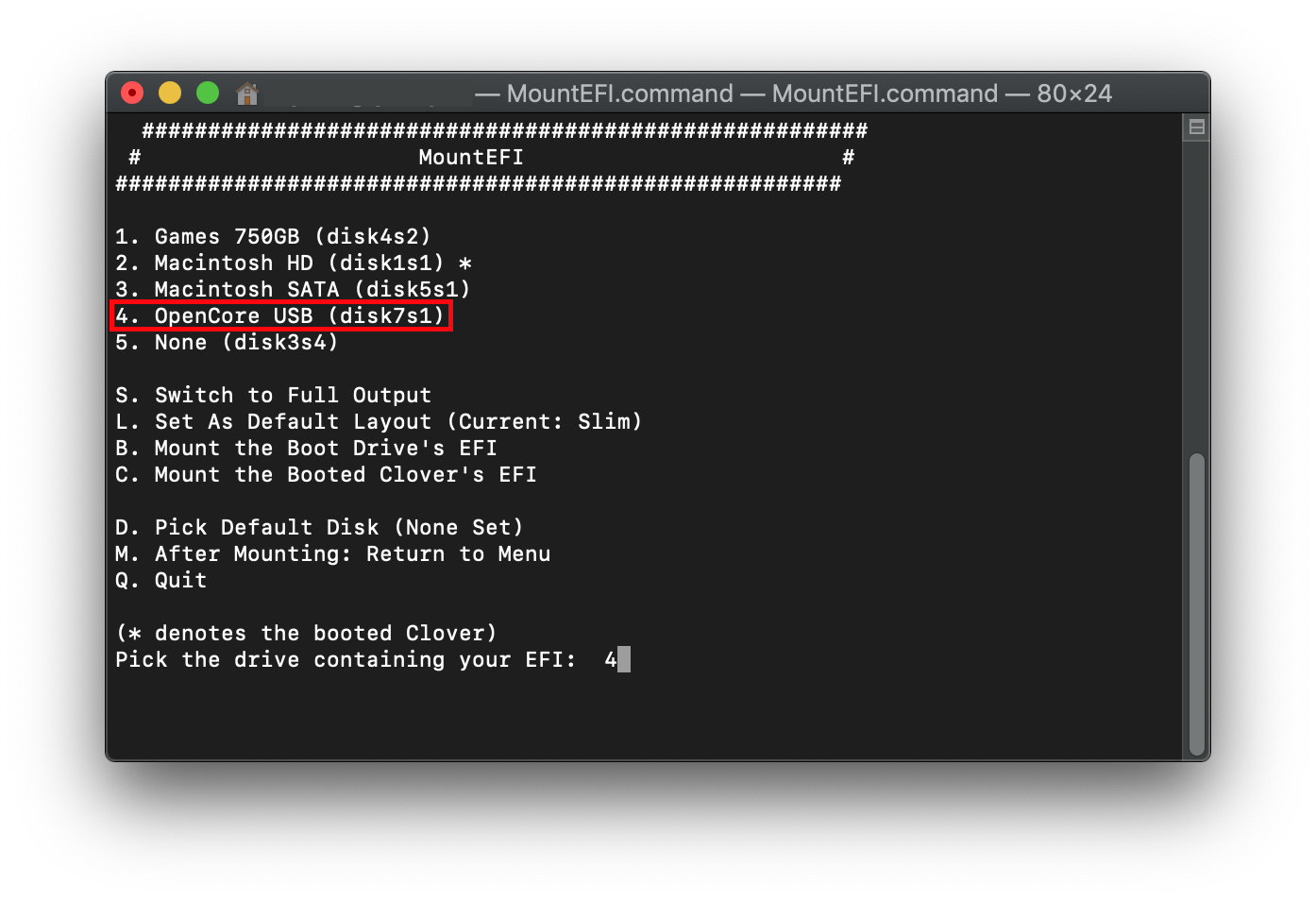
你会注意到当我们打开 EFI 分区的时候,它是空的。这也就是快乐开始的地方。